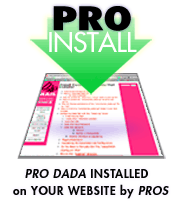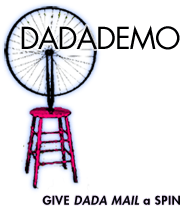The following content is adapted from the Dada Mail Manual. The Dada Mail Manual is available through the purchase of Pro Dada.
Support Dada Mail by purchasing Pro Dada!
Professional installation is available.
Configuring Dada Mail's SQL Backend
- Configuring Dada Mail's SQL Backend
Configuring Dada Mail's SQL Backend
A lot of the neat new features of Dada Mail require that you use the SQL backend. We do suggest that in 3.0 you always use the SQL backend, if given a choice.
Dada Mail, by default, does not use an SQL backend. There's various reasons for this.
One is historical: when Dada Mail was first created in 1999, the tools to easily administrate an SQL database weren't really available and access to an SQL server wasn't a part of a basic web hosting package.
Another reason is ease-of use: without requiring you to set up an SQL backend, the amount of steps to set up and install Dada Mail is lower, as are the requirements for installing Dada Mail.
Anyways, this chapter will be about setting up the SQL backend. Before we start, make sure you've installed Dada Mail, using either the basic or advanced installation methods. We do suggest using the advanced method, as the amount of variables that need to change starts to grow and you will one day want to upgrade Dada Mail and not have to go picking through the Config.pm file, trying to figure out what variables you've changed.
This chapter will go through the process using a outside config file, ala the Advanced Installation method. We'll also be using the, MySQL backend, as it's probably the most widely used backend when configuring Dada Mail for SQL.
We'll also be performing the SQL configuration using a tool
called, phpMyAdmin, which allows you to
administration a MySQL server through your web browser. We'll
also be using cPanel, to initially create our
database and user. If you're comfortable, you may do all these
steps, using the mysql shell. We're going to go slow
and use the above methods to better illustrate the process.
Step #1 Setting up the SQL Database and User
The first thing you'll need to do is set up a new MySQL Database and a new MySQL User. We're using cPanel to do this. In cPanel, click on the, icon entitled, MySQL Databases

Finding and click on the, "MySQL Databases" Icon
Create a New Database
You'll first need to create a new database. In this example, we're going to use, dadamail as the name of our database.

Creating a new database called, "dadamail"
A note on naming databases and users using cPanel
cPanel has this interesting trait of appending your account's username to the beginning of your database name and user names. So, for example, my account's username is, dadabh and the name of the database I've created is, dadamail, but cPanel's wizard will change the database's name to be, dadabhco_dadamail. Strange - take note, as this may not happen to you, but in these examples, this does happen for both the database's username and table name.
Add New User
The next thing we need is to add a new user. In this example, we're going to use, dada as the name of our user. Under the, MySQL Users heading, enter, dada as our user. Set the password to whatever you'd like. We're going to use, dadapass as our user's password. Again, the database username will be changed to, dadabhco_dada, in our examples

Creating a new user called, "dada"
Add User To Database
Next, we're going to add the user we just created, to the database we just created. Under the heading labeled, Add User To Database select the user, dadabhco_dada and the database, dadabhco_dadamail

Adding the, "dadabhco_dadamail" user to the, "dadabhco_dada"
database
If asked, give the user, All Privileges to this database.

Giving, "All Privileges to the, "dadabhco_dada" user for the,
"dadabhco_dadamail" table
Step #2 Create the necessary SQL tables
In the, Home screen of cPanel, click on the icon labled, phpMyAdmin

Finding and click on the, "phpMyAdmin" Icon
Once phpMyAdmin is loaded, select your, dadabhco_dadamail database on the left hand menu:

Selecting the, "dadabhco_dadamail" database
There's many ways to create new tables using phpMyAdmin, but we're going to do it using the, SQL tab. Click on the, SQL tab on the top of the phpMyAdmin screen:

Finding and clicking on the, "SQL" tab
The SQL that we need to run is located in the Dada Mail
distribution itself, in the directory, dada/extras/SQL.
There should be a few files, but the one we're interested in is
the one named, mysql_schema.sql.

Finding and selecting the, "mysql_schema.sql" file
Open this file up in a text editor, and copy its contents.

Copying the contents of the, "mysql_schema.sql file"
In phpMyAdmin, paste the contents of this file into the text area labled, Run SQL query/queries on database... and click on the button labled, Go

Pasting the SQL schema into phpMyAdmin
Your SQL Database, User and Tables should all be set up.
Step #3 Configure Dada Mail to use the SQL backend.
Since we're using the outside configuration file, the needed
variables that need to be configured should already be in the,
.dada_config file, located on your hosting account.
The chunk we'll need to change will look something like this:
# start cut for SQL Backend
=cut
$SUBSCRIBER_DB_TYPE = 'SQL';
$ARCHIVE_DB_TYPE = 'SQL';
$SETTINGS_DB_TYPE = 'SQL';
$SESSION_DB_TYPE = 'SQL';
$BOUNCE_SCORECARD_DB_TYPE = 'SQL';
$CLICKTHROUGH_DB_TYPE = 'SQL';
%SQL_PARAMS = (
# May just be, "localhost"
dbserver => 'localhost',
database => '',
# MySQL: 3306
# PostgreSQL: 5432
port => '3306',
# MySQL: mysql
# PostgreSQL: Pg
# SQLite: SQLite
dbtype => 'mysql',
user => '',
pass => '',
subscriber_table => 'dada_subscribers',
profile_table => 'dada_profiles',
profile_fields_table => 'dada_profile_fields',
profile_fields_attributes_table => 'dada_profile_fields_attributes',
archives_table => 'dada_archives',
settings_table => 'dada_settings',
session_table => 'dada_sessions',
bounce_scores_table => 'dada_bounce_scores',
clickthrough_urls_table => 'dada_clickthrough_urls',
);
$LIST_IN_ORDER = 1;
=cut
# end cut for SQL Backend
We'll be editing the copy of the .dada_config
file that lives on your hosting account. You may have to download
the file to your Desktop, edit the file and then upload the file
back to your hosting account. My FTP client, Transmit
has a very useful editing feature, where double-clicking on a
file will download the file automatically and open it up into my
text editor, TextMate. When I save the file, it's then uploaded
to the server automatically. Your FTP Client may have a similar
feature.
Remove the, =cut lines
To enable the use of these variables, we first need to remove the lines:
# start cut for SQL Backend
=cut
and,
=cut
# end cut for SQL Backend
Anything between two, =cuts is invisible to Perl
and thus won't run. Once you've removed those lines, we can
configure the SQL backend.
*_DB_TYPES
The variables, $SUBSCRIBER_DB_TYPE,
$ARCHIVE_DB_TYPE, $SETTINGS_DB_TYPE,
$SESSION_DB_TYPE,
$BOUNCE_SCORECARD_DB_TYPE and
$CLICKTHROUGH_DB_TYPE are already filled out with
the value, SQL, so there's nothing we need to
change!
%SQL_PARAMS
The, %SQL_PARAMS hash needs four
key/values to be changed:
-
dbserver
dbserverneeds to be changed to the database server we're using. More likely than not, this will be set to,localhost. If you do not know what your database server is, look on the top of the phpMyAdmin screen we're the breadcrumb trails are:
Finding your database serverThe name after, Database: is our database server (localhost)
-
database
databaseis the name of the database we just set up. In our example, it's,dadabhco_dadamail -
user
useris the name of the user we just set up. In our example, it's,dadabhco_dada -
pass
passis the password we set for our user,dadabhco_dada. In our example, it'sdadapass

Editing the .dada_config file for the SQL
configuration
And, that's it! Save the .dada_config file and
Dada Mail should be all set up for the SQL backend.
Verifying the SQL Backend is enabled.
To verify that your SQL Backend is enabled, log into a list (create one, if you haven't already) using your Dada Mail Root Password. On the left hand menu, click on, Profile Fields, under the heading, Profiles. If the SQL backend is enabled, you'll be able to add/edit and remove Subscriber Profile Fields.

Verifying if the SQL Backend is activated, by seeing if
Subscriber Profile Fields can be added
See Also
The Config.pm file has embedded documentation on how to configure Dada Mail for an SQL backend. It's useful if you're not using the outside config file or have a slightly different Dada Mail setup, as the one we're describing.